Om Shakthi
Easy WordPress Plugin tutorial for beginner’s blog on how to add viral Pinterest hover button on your blog post images and articles you wrote to get huge traffic to your website or blog. Adding a official pinterest button from the site is to show the number of votes you get from each article. But adding those script based button only pins the Featured Image or Thumbnail in the WordPress blog. If you are using small thumbnail – getting traffic from pinterest to your blog is not so impressive. We will guide you in our next article on more info about Pinterest from the beginning. Now if you have decent dimension of thumbnail also – the users who like your images from the articles might pin only thumbnail.
Earlier we wrote about our most popular pinterest hacks in our blog, Add Pinterest Working “Pin It” Button for Blog in 2 steps [few blogs copied our code without credit to the source] and then after that Pinterest got new updates with new features and asynchronous code – again an interesting post Add Pinterest pin-it vote button with counter which pin all the images from your blog.
This time for beginners who like to use pinterest to promote their business users like photographers, Fashion designers and cookery tutorials in online. First you need to add WordPress Pinterest Plugin from the directory.
1. You can download and then from your blog dashboard, upload it.
2. Another way to install directly if you search correctly ( there are many plugins looks similar) – you should search the keyword “Pinterest Pin-it button for images”
If you are using W3 Total Cache or Super Cache for CDN – purge it. Now go to the settings and save the appropriate feature you like. We also let you know, how to disable/enable pinterest button for certain images. You should know that some copyrighted images should be shared without prior permission from owner.
The following screenshot shows, if you add Default Pinterest Widget button, only the thumbnail or the desired image you upload will be pinned.
[xyz-ihs snippet=”beta”]
Advanced Settings:
1. Enable the Class attribute “nopin” for images – which you don’t like to get pin button.
2. Enable Select-only image option, then only those images will have pin-it button with the class “pinthis”.
3. Disable Pinterest button in your blog and avoid other users to pin your article or post images, then you should add a meta name value as “pinterest-rich-pin” content=”false”
Hope this codex tutorial helped to add popular social media button. If you like it, share this article or post. You should follow us on Pinterest.com/animhut




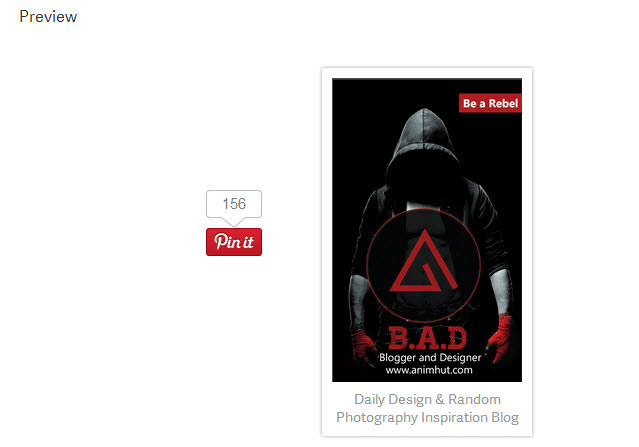

Visuals can speak more than thousand words. By clicking on image you’re automatically linking back to your site. This way, Pinterest always encouraging the sharing to grab attention of visitors.
The images are very dynamic and attractive, then I send it to my account pintererst have because I love. Thank you for sharing. My respectful greetings from Indonesia