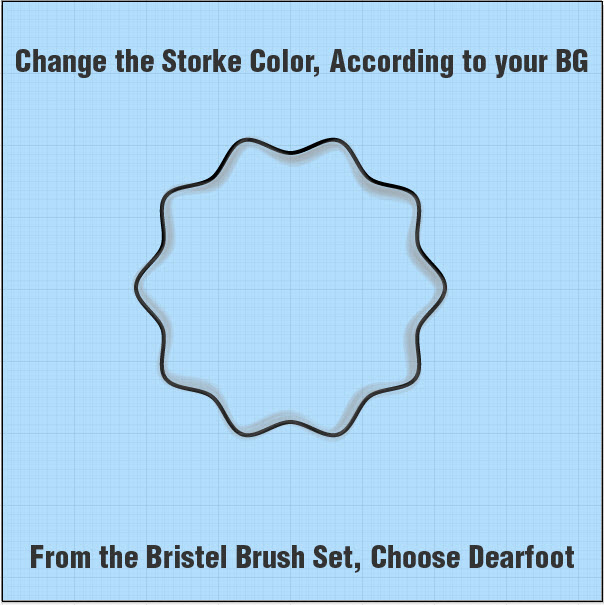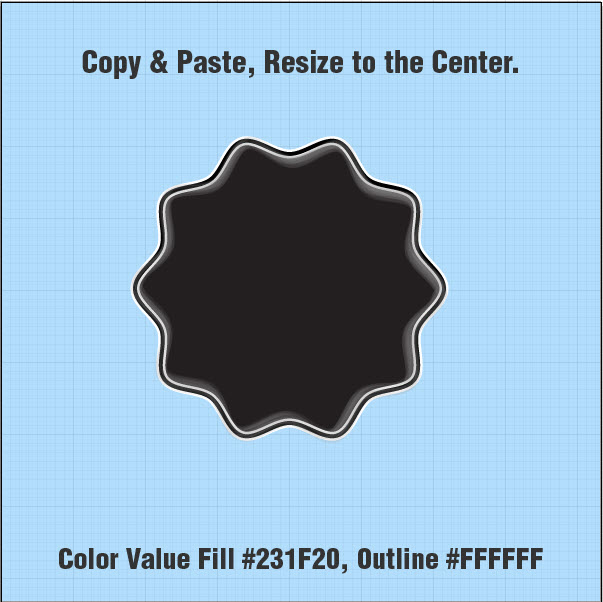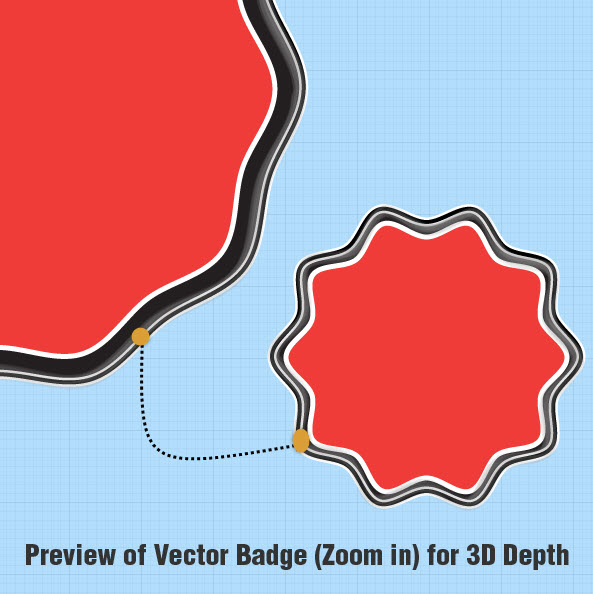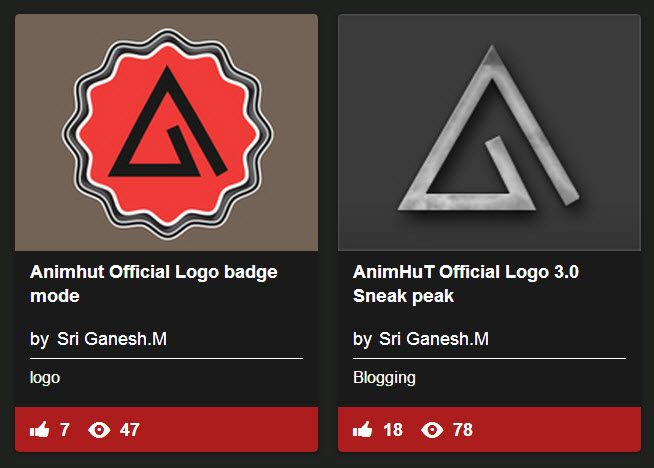Creating a vector badge in Photoshop or Illustrator for beginners are popular on design community. But giving a 3D depth to the vector badge is new and can be achieved in few steps. Author can makes the tutorial as basic as simple or complicated depends on the designer who is writing. We always try to make it short and detail, so that new designers or other readers can achieve it.
I am using Adobe Illustrator CS6 version(demo), Created this vector retro badge in less than 3 minutes. I hope you do it more quickly than I did, You can play with the settings for more designs. All are depend on your imagination and adding creative to your work.
I would like you to ask, try this in your older version and tell me if it works – mainly the 3D look alike depth part, it’s a illusion while we look at the badge.
How-To: 3D Retro Vector Badge
Step:1
The Basic steps are as usual, open a new file by selecting a file menu and select new document and choose your own document dimension. This is an illustrator tutorial and resizing cannot affect your desired output. We created 600px square for web optimization.
Step:2
Now draw a Ellipse to the center of the artboard by manually or click on the art-board and select the value 290px and enter.
Step:3
Convert your ellipse object into retro style first, To get that go to Effect menu -> Distrot & Transform -> ZigZag tool and apply the Following values.
- ZigZag Option = 10px
- Ridges per segment = 4px
- Points option = Smooth
Step:4
In Photoshop when you copy and paste or duplicate has different actions, we are going to duplicate and paste in-front of the object. Remember to have duplicates of a shapes, in case you made a mistake with your current share and saved it. Why we are duplicating or Copy and Paste in front (Ctrl+C & Ctrl+F) so that we don’t want to misplace even single pixel, in some designs it will affect after all your work have been done.
Note: You can Lock an object or shape while working over an same object, Ctrl+2 is the keyboard shortcut.
Step:5
Adding 3D effect to the retro badge is simple, Press F5 on your Keyboard or from Windows menu select brush palette. From the Brush option choose Other library and select “Bristel Brush”.
Now Change the stroke accordingly to your value you have selected and change the stroke color which will be appropriate to your background design or color you selected. Now choose “Dearfoot” brush from Bristel brush set.
Step:6
The 3D look will be appear after we add out base shape and background share to the design we made earlier. Time to unlock the Basic retro shape we made at the beginning of this tutorial – Alt+Ctrl+2 and Duplicate them(Ctrl+F). Now apart from stroke fill the shape with Color value #231F20 and Outline color value #FFFFFF. Re-size the shape to the center of the badge outline.
Step:7
The Design is almost finished, just duplicate the shape with fill and outline once again, Re-size this time around 15-20% and change the Fill color #EF3C39.
Preview of Vector Badge Edge – Zoom in
Final Output of Retro Badge
Hope you learned a few techniques from this Basic Illustrator Tutorial and we like to show some other design concept we got while working on this design project.
Halloween 2012 Special Retro Logo
If you liked this tutorial, kindly share with your friends on social media and Google plus. Let us know which tutorial you like to achieve, we try our best to write as you described.