Today we are going to learn very simple or basic Photoshop tutorials for beginners. For Advanced users you can check our unique Photoshop design tutorials from our blog like creating business card, brochure template tutorials.
This tutorial can be used in any version of the Adobe Photoshop. On Internet we can download many Photoshop freebies, for using personalized projects we can create our own Photoshop Swatches using our copyrighted photos or any premium Stock Images which you have already purchased.
Did You Know ?
[xyz-ihs snippet=”beta”]
Photoshop Video tutorials – Animhut Tv
Create Own Swatches in Photoshop CS6
Step:1
Open you image in any version of Photoshop and duplicate them.
Image Source: Platform beside lake with sunset in park.
Design tip: You should always use Duplicate images, if you wrongly saved your images you cannot revert the original version.
Step:2
Now go to File menu, Image->Mode->Index Color and if you one layer image, it will change the RGB profile of your image into Index color. But we are using a duplicate of the original image so you can save the image a copy or flatten the image.
The color value can be given from 256 or less according to your image you used.
[xyz-ihs snippet=”backfill”]
Now you may seen difference in image quality after changing from RGB to Index mode.
Step:3
now select once again Image->mode->Color table. These swatches are not saved yet and color you see on them are obtained from image we used.
You should save the swatches before closing the Photoshop.
You can Load the customized swatches where you saved. While importing swatches into Photoshop you should select the “color table(*.act)” format.
Bonus Design tip:
how to delete old swatches(in case you have too many) or edit particular one. Go to preset manager and select the swatch option. Click on the first swatch and pressing shift + click on the swatch you want to remove and now press delete from option. now you have your random collection of swatches you need for your design works or make freebies.
[xyz-ihs snippet=”468″]
Your Swatch palette will be empty because you deleted all the swatches from preset manager. If you are going to use make freebie or select only particular color swatches you can use the pick color or eye dropper(i) and select any particular color. The foreground color will be changed to the selected color you picked and now click on the empty swatch palette to save your new swatches. Now once again you have to save your collection of selected swatches and save it as different name.
Hope you liked this basic Photoshop quick-tip. Share this for the new designers you may know.








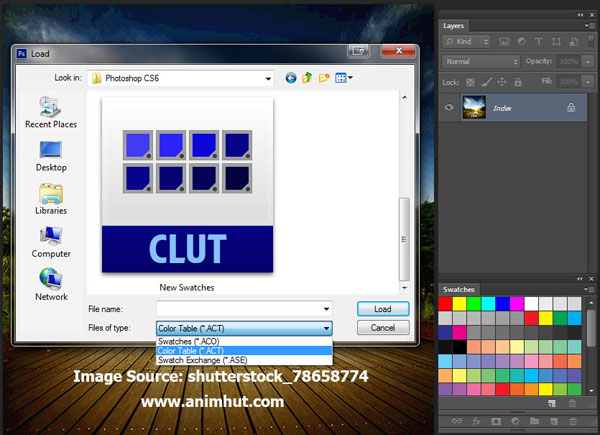
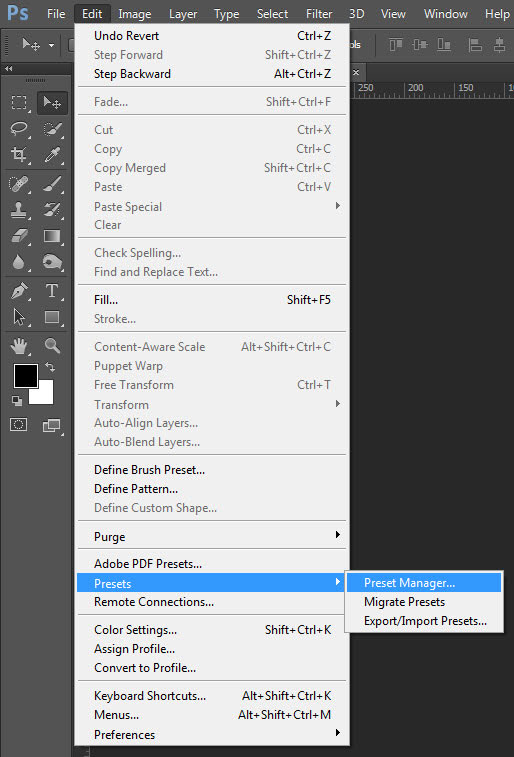
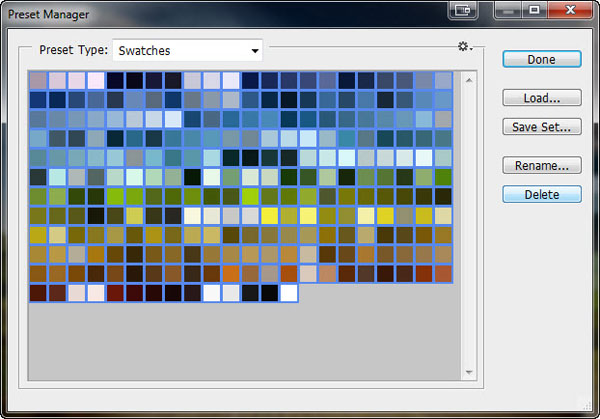








Is Photoshop another software that can be downloaded or can this be done using coreldraw? please i wish to learn more about this post.
Nice & greats tip information for everyone thanks